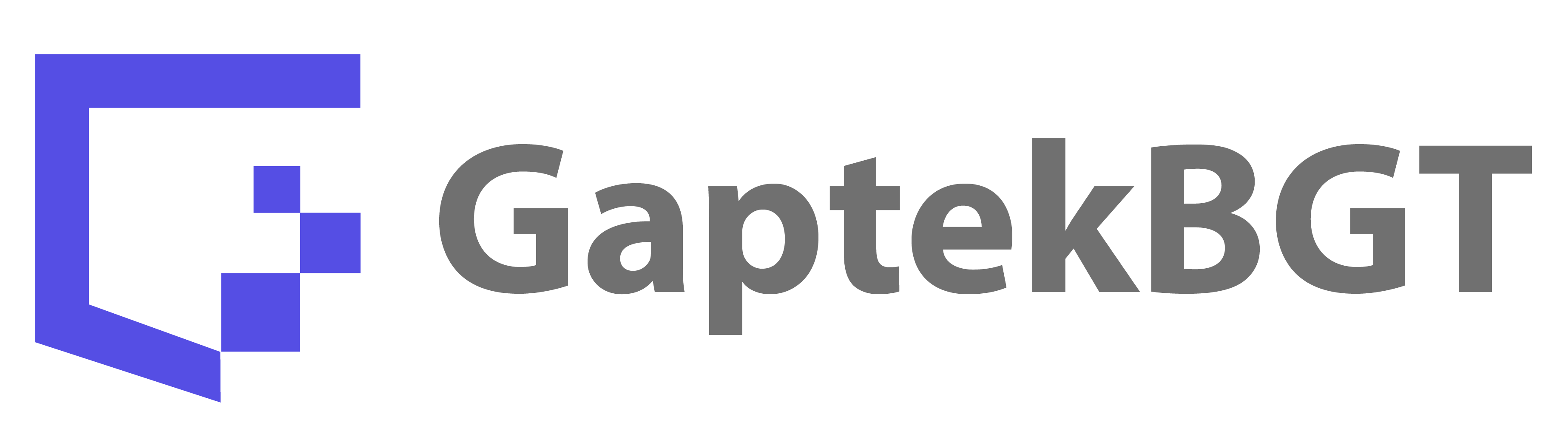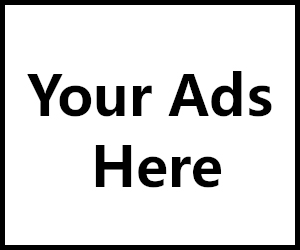Menghubungkan iPhone ke TV atau monitor eksternal semakin mudah dan beragam caranya. Dengan semakin meningkatnya kebutuhan untuk menampilkan konten iPhone pada layar yang lebih besar, baik untuk presentasi, menonton video, atau bermain game, mengetahui cara menyambungkan iPhone ke perangkat eksternal menjadi hal yang penting. Berikut adalah panduan langkah demi langkah untuk menghubungkan iPhone Anda ke TV atau monitor eksternal.
Menggunakan AirPlay dan Apple TV
AirPlay adalah teknologi nirkabel dari Apple yang memungkinkan Anda untuk melakukan streaming konten dari iPhone ke perangkat Apple TV atau perangkat lain yang mendukung AirPlay. Berikut adalah langkah-langkahnya:
- Pastikan Koneksi Wi-Fi yang Sama Pastikan iPhone dan Apple TV Anda terhubung ke jaringan Wi-Fi yang sama.
- Aktifkan AirPlay Buka Pusat Kontrol di iPhone Anda dengan menggeser ke bawah dari sudut kanan atas (untuk iPhone dengan Face ID) atau dari bawah layar (untuk iPhone dengan tombol Home).
- Pilih AirPlay Ketuk ikon AirPlay atau Screen Mirroring.
- Pilih Perangkat Pilih Apple TV atau perangkat yang mendukung AirPlay dari daftar yang muncul.
- Masukkan Kode Jika diminta, masukkan kode AirPlay yang muncul di layar TV Anda untuk memulai streaming.
- Mulai Menampilkan Sekarang, layar iPhone Anda akan tercermin di TV. Anda dapat memutar video, menampilkan foto, atau bermain game di layar yang lebih besar.
Catatan: Untuk TV yang tidak memiliki fitur AirPlay bawaan, Anda memerlukan perangkat tambahan seperti Apple TV atau dongle yang kompatibel.
Menggunakan Kabel HDMI dan Adapter
Jika Anda ingin koneksi yang lebih stabil dan tanpa latensi, menggunakan kabel HDMI adalah pilihan terbaik. Berikut adalah cara menyambungkan iPhone ke TV atau monitor eksternal menggunakan HDMI:
- Siapkan Peralatan Anda memerlukan Adapter Lightning to HDMI atau Adapter USB-C to HDMI (untuk model iPhone terbaru) dan kabel HDMI.
- Hubungkan Adapter ke iPhone Sambungkan adapter Lightning atau USB-C ke port iPhone Anda.
- Sambungkan Kabel HDMI Hubungkan kabel HDMI ke adapter di satu ujung, dan ujung lainnya ke port HDMI di TV atau monitor eksternal Anda.
- Pilih Input HDMI Ganti input TV atau monitor Anda ke saluran HDMI yang sesuai.
- Layar Tersambung Layar iPhone Anda sekarang akan terlihat di TV atau monitor. Anda dapat mengontrol semuanya dari iPhone Anda, sementara kontennya ditampilkan pada layar yang lebih besar.
Menggunakan Aplikasi Pihak Ketiga
Ada berbagai aplikasi pihak ketiga yang memungkinkan Anda menyambungkan iPhone ke TV tanpa kabel atau AirPlay, terutama jika Anda menggunakan TV pintar (smart TV) tanpa dukungan AirPlay. Berikut adalah beberapa langkah umumnya:
- Unduh Aplikasi Cari aplikasi seperti AllCast, iMediaShare, atau aplikasi streaming lain di App Store dan unduh.
- Hubungkan ke TV Ikuti petunjuk di aplikasi untuk menghubungkan iPhone Anda ke TV. Biasanya, Anda akan diminta untuk memasukkan kode atau menyambungkan kedua perangkat ke jaringan Wi-Fi yang sama.
- Pilih Konten Pilih foto, video, atau dokumen lain dari aplikasi dan pilih TV Anda sebagai perangkat tujuan.
- Mulai Streaming Konten yang dipilih akan ditampilkan di layar TV. Pastikan Anda mengizinkan aplikasi tersebut untuk mengakses media di iPhone Anda.
Menggunakan Fitur Bawaan TV Cerdas (Smart TV)
Banyak TV cerdas modern memiliki fitur bawaan yang mendukung pencerminan layar (screen mirroring) dari perangkat seluler. Berikut adalah langkah-langkah umum untuk menyambungkan iPhone ke smart TV:
- Aktifkan Pencerminan Layar di TV Pada TV, cari opsi Screen Mirroring atau Miracast di menu pengaturan dan aktifkan.
- Buka Pusat Kontrol di iPhone Geser ke bawah dari sudut kanan atas layar (untuk model iPhone terbaru) atau dari bawah (untuk model lama).
- Pilih Mirroring Ketuk Screen Mirroring dan pilih TV Anda dari daftar perangkat.
- Layar Terhubung Layar iPhone Anda sekarang akan terlihat di TV. Anda dapat menampilkan foto, video, dan aplikasi lain yang mendukung pencerminan layar.
Menggunakan Chromecast
Google Chromecast juga dapat digunakan untuk menampilkan layar iPhone ke TV. Berikut adalah langkah-langkahnya:
- Hubungkan Chromecast ke TV Colokkan Chromecast ke port HDMI di TV dan pastikan Chromecast mendapatkan daya.
- Unduh Aplikasi Google Home Buka App Store dan unduh Google Home.
- Konfigurasikan Chromecast Ikuti instruksi di aplikasi Google Home untuk mengkonfigurasi Chromecast.
- Streaming Konten Buka aplikasi yang mendukung Chromecast (seperti YouTube) di iPhone Anda, ketuk ikon Cast, dan pilih Chromecast sebagai perangkat tujuan.
Kesimpulan
Menghubungkan iPhone ke TV atau monitor eksternal dapat meningkatkan pengalaman multimedia Anda dengan menampilkan konten di layar yang lebih besar. Apakah Anda menggunakan AirPlay untuk koneksi nirkabel, kabel HDMI untuk stabilitas, atau aplikasi pihak ketiga untuk berbagai opsi, setiap metode memiliki kelebihan dan kekurangannya sendiri. Dengan mengikuti langkah-langkah yang disebutkan di atas, Anda dapat dengan mudah menampilkan konten iPhone Anda ke TV atau monitor dan menikmati hiburan atau pekerjaan dengan cara yang lebih nyaman.