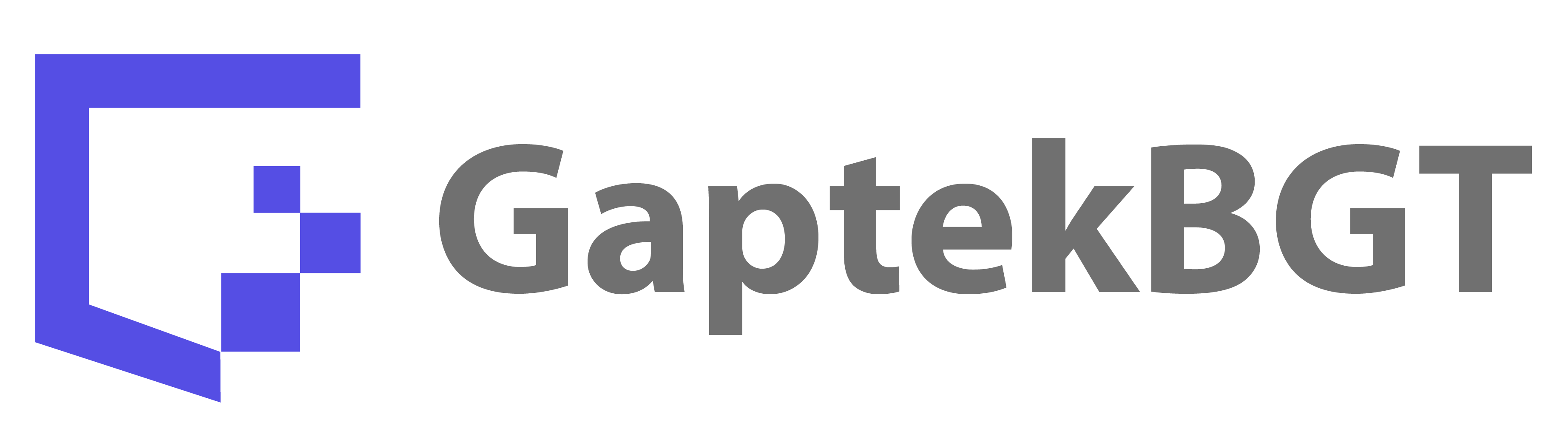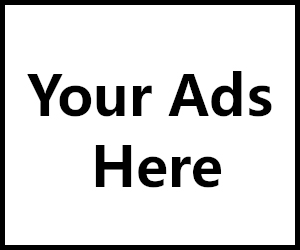Fitur multitasking pada iPhone telah berkembang pesat, terutama dengan hadirnya Split View dan Picture-in-Picture (PiP). Kedua fitur ini dirancang untuk meningkatkan produktivitas dan kenyamanan pengguna dengan memungkinkan mereka menjalankan beberapa aplikasi sekaligus tanpa harus beralih antar aplikasi. Artikel ini akan membahas cara menggunakan kedua fitur tersebut, serta tips dan trik untuk memaksimalkan pengalaman multitasking di iPhone Anda.
Apa itu Split View dan Picture-in-Picture?
Split View adalah fitur yang memungkinkan pengguna untuk membagi layar iPhone menjadi dua bagian, memungkinkan dua aplikasi berjalan berdampingan secara bersamaan. Fitur ini sangat berguna untuk aktivitas seperti membaca email sambil memeriksa kalender atau menulis catatan sambil browsing.
Picture-in-Picture (PiP), di sisi lain, memungkinkan pengguna untuk menonton video atau melakukan panggilan FaceTime dalam jendela kecil yang melayang di atas aplikasi lain. Dengan PiP, Anda bisa menonton video sambil melakukan hal lain, seperti menjelajah web atau mengirim pesan.
Cara Menggunakan Split View di iPhone
Untuk menggunakan Split View, Anda perlu menggunakan iPadOS karena fitur ini tidak tersedia di iPhone. Namun, iPhone mendukung fitur multitasking lainnya yang serupa, yaitu Slide Over. Berikut adalah langkah-langkah menggunakan Slide Over yang mirip dengan Split View pada iPhone:
- Buka Aplikasi Pertama: Buka aplikasi pertama yang ingin Anda gunakan.
- Geser dari Kanan: Geser jari Anda dari tepi kanan layar ke arah tengah. Ini akan membuka dock multitasking yang menampilkan aplikasi yang baru saja digunakan.
- Pilih Aplikasi Kedua: Seret aplikasi kedua dari dock ke layar. Aplikasi ini akan melayang di atas aplikasi pertama dalam mode Slide Over.
- Pindahkan dan Ukur: Anda dapat memindahkan aplikasi dalam mode Slide Over ke sisi mana saja dengan menyeret bar atas aplikasi tersebut. Untuk kembali ke aplikasi satu layar penuh, geser aplikasi kedua ke sisi kanan layar hingga keluar dari layar.
Cara Menggunakan Picture-in-Picture di iPhone
Fitur Picture-in-Picture (PiP) di iPhone lebih mudah diakses dan dapat digunakan dengan berbagai aplikasi video seperti Safari, Apple TV, dan FaceTime. Berikut langkah-langkah untuk menggunakan PiP:
- Mulai Memutar Video: Buka aplikasi yang mendukung PiP, seperti Safari atau Apple TV, dan mulai memutar video.
- Aktifkan PiP: Saat video sedang diputar, ketuk dua kali pada layar video atau tekan tombol PiP (biasanya berbentuk dua kotak dengan panah keluar) di kontrol pemutaran. Video akan mengecil dan melayang di salah satu sudut layar.
- Sesuaikan Posisi dan Ukuran: Anda bisa memindahkan jendela PiP ke mana saja di layar dengan menyeretnya. Untuk mengubah ukurannya, cubit layar dengan dua jari. Anda bisa memperbesar atau memperkecil jendela PiP.
- Kembali ke Tampilan Penuh: Untuk kembali ke tampilan layar penuh, ketuk dua kali jendela PiP atau tekan tombol PiP kembali di jendela video kecil.
Tips dan Trik Multitasking di iPhone
Untuk memaksimalkan pengalaman multitasking di iPhone, berikut beberapa tips dan trik yang bisa Anda coba:
1. Manfaatkan Dock Multitasking
Dock di iPhone memungkinkan akses cepat ke aplikasi yang sering digunakan atau yang baru saja dibuka. Manfaatkan dock ini untuk beralih cepat antar aplikasi atau membuka aplikasi kedua dalam mode Slide Over.
2. Gunakan Gestur Multitasking
iPhone mendukung berbagai gestur multitasking. Contohnya, geser ke atas dari bawah layar dan tahan sebentar untuk membuka App Switcher, tempat Anda dapat melihat semua aplikasi yang sedang berjalan.
3. Pin Video PiP
Saat menggunakan PiP, Anda bisa meminimalkan jendela video ke sisi layar dan tetap mendengar suaranya. Ini berguna saat Anda ingin tetap mendengarkan video atau panggilan FaceTime sambil fokus pada aplikasi lain.
4. Split Screen di Safari
Safari memungkinkan Anda membuka dua tab berdampingan dalam mode Split View. Buka Safari, kemudian ketuk dan tahan link atau tab dan pilih “Open in Split View”.
5. Gunakan Keyboard Eksternal
Jika Anda menggunakan iPhone dengan keyboard eksternal, banyak tugas akan lebih mudah dilakukan, terutama dalam mode multitasking.
6. Kelola Notifikasi dengan Baik
Notifikasi yang berlebihan bisa mengganggu multitasking. Atur notifikasi hanya untuk aplikasi penting, sehingga Anda bisa fokus tanpa gangguan.
7. Pelajari Shortcut Keyboard
Pelajari shortcut keyboard yang dapat mempercepat navigasi dan pengoperasian aplikasi dalam mode multitasking.
Aplikasi yang Mendukung Split View dan Picture-in-Picture
Tidak semua aplikasi mendukung Split View dan Picture-in-Picture. Berikut beberapa aplikasi yang mendukung kedua fitur tersebut:
- Safari: Mendukung PiP untuk video dan memungkinkan Split View di iPad.
- Apple TV: Mendukung PiP untuk konten video.
- FaceTime: Mendukung PiP untuk panggilan video.
- Notes: Bisa digunakan dalam mode Slide Over.
Kesimpulan
Dengan memanfaatkan fitur Split View dan Picture-in-Picture di iPhone, Anda bisa meningkatkan produktivitas dan efisiensi dalam menjalankan berbagai tugas. Meski Split View secara spesifik lebih banyak tersedia di iPad, fitur Slide Over dan PiP di iPhone memberikan pengalaman multitasking yang serupa dan sangat bermanfaat. Cobalah tips dan trik di atas untuk mendapatkan hasil maksimal dari pengalaman multitasking Anda. Jangan lupa untuk selalu memperbarui perangkat lunak iPhone Anda untuk mendapatkan fitur terbaru dan peningkatan keamanan.
Dengan demikian, multitasking di iPhone tidak hanya praktis tetapi juga menyenangkan. Selamat mencoba!