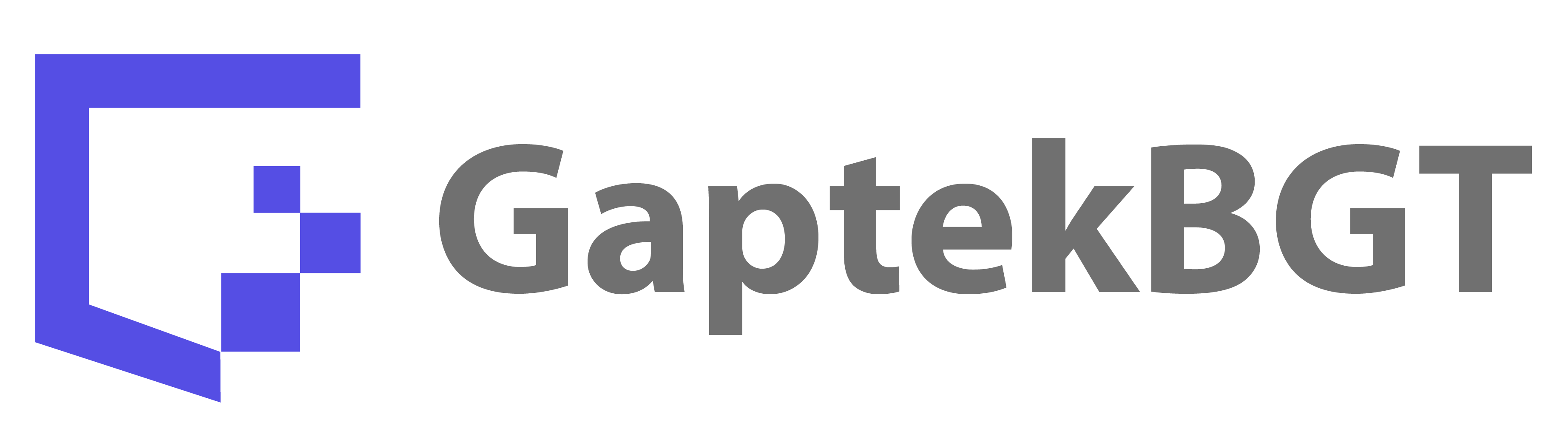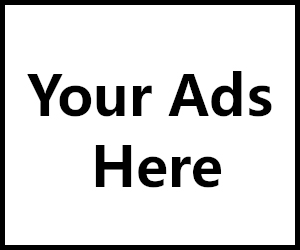Pernahkah Anda menemukan momen di mana Anda ingin merekam layar ponsel cerdas Samsung Anda? Mungkin Anda ingin merekam tutorial, menunjukkan pencapaian dalam game, atau mungkin hanya ingin menyimpan momen penting yang terjadi pada layar Anda. Tidak perlu khawatir, karena di sini kami akan memberikan panduan lengkap tentang cara merekam layar dengan HP Samsung Anda. Dari langkah-langkah dasar hingga tips dan trik canggih, ikuti panduan ini untuk mengambil keuntungan penuh dari fitur rekam layar Samsung Anda.
1. Persiapan Sebelum Memulai
Sebelum Anda mulai merekam layar ponsel Samsung Anda, pastikan untuk mempersiapkan segalanya dengan baik. Pastikan bahwa ponsel Anda memiliki ruang penyimpanan yang cukup untuk menyimpan video yang akan direkam, dan pastikan juga bahwa baterai ponsel Anda terisi penuh atau setidaknya mencukupi untuk proses rekaman yang diinginkan.
2. Gunakan Fitur Bawaan Samsung
HP Samsung dilengkapi dengan fitur bawaan yang memungkinkan Anda untuk merekam layar tanpa perlu mengunduh aplikasi pihak ketiga. Fitur ini biasanya disebut sebagai “Perekam Layar” atau “Game Launcher”. Untuk mengaksesnya, cukup lakukan langkah-langkah berikut:
- Buka menu Pengaturan di ponsel Samsung Anda.
- Gulir ke bawah dan temukan opsi “Fitur Lanjutan” atau “Tambahan”.
- Cari opsi yang disebut “Rekam Layar” atau “Game Launcher”.
- Aktifkan fitur tersebut dengan menggeser tombol ke posisi “On”.
3. Mulai Merekam Layar
Setelah Anda mengaktifkan fitur rekam layar, mulailah melakukan apa pun yang ingin Anda rekam di layar ponsel Anda. Ketika Anda siap untuk merekam, ikuti langkah-langkah ini:
- Buka aplikasi atau layar yang ingin Anda rekam.
- Tarik panel notifikasi dari bagian atas layar Anda.
- Cari tombol “Rekam Layar” atau “Game Tools” di panel notifikasi dan ketuk untuk memulai proses rekaman.
- Anda mungkin akan melihat pemberitahuan singkat yang memberi tahu Anda bahwa rekaman telah dimulai.
- Lakukan apa pun yang Anda inginkan di layar ponsel Anda, rekaman akan berlangsung hingga Anda menghentikannya.
4. Menghentikan dan Menyimpan Rekaman
Setelah Anda selesai merekam layar, ikuti langkah-langkah ini untuk menghentikan dan menyimpan rekaman Anda:
- Tarik panel notifikasi lagi.
- Ketuk tombol “Stop” atau “Berhenti” di dalam panel notifikasi untuk menghentikan rekaman.
- Rekaman Anda akan disimpan secara otomatis di galeri ponsel Anda.
5. Gunakan Aplikasi Pihak Ketiga (Opsional)
Selain menggunakan fitur bawaan Samsung, Anda juga dapat menggunakan aplikasi pihak ketiga untuk merekam layar ponsel Anda. Beberapa aplikasi populer termasuk AZ Screen Recorder, Mobizen Screen Recorder, dan ADV Screen Recorder. Untuk menggunakan aplikasi ini, cukup unduh dari Google Play Store, instal, dan ikuti petunjuk yang diberikan.
Tips dan Trik Tambahan:
- Pastikan untuk memeriksa kualitas rekaman sebelum Anda mulai merekam sesuatu yang penting.
- Jika Anda merekam permainan, pastikan untuk menonaktifkan notifikasi agar tidak mengganggu rekaman Anda.
- Selalu periksa ruang penyimpanan Anda sebelum merekam untuk menghindari kehabisan ruang saat proses rekaman.
- Jika Anda menggunakan aplikasi pihak ketiga, pastikan untuk memilih yang memiliki ulasan dan rating yang baik di Google Play Store.
Dengan mengikuti panduan ini, Anda sekarang siap untuk merekam layar ponsel Samsung Anda dengan mudah dan efisien. Jangan ragu untuk menggali lebih dalam dan mencoba berbagai fitur dan opsi yang tersedia untuk membuat rekaman layar yang sesuai dengan kebutuhan Anda. Selamat merekam!