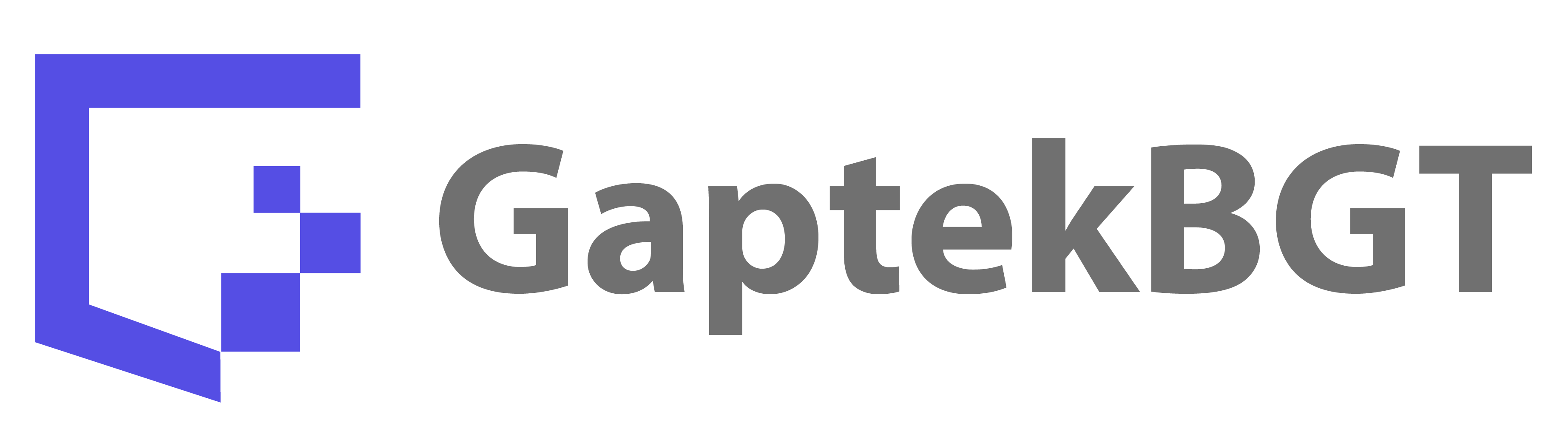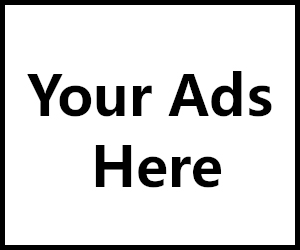Dalam era digital yang semakin maju ini, Zoom telah menjadi alat penting dalam menjaga komunikasi dan kolaborasi, terutama saat berhadapan dengan jarak jauh. Dengan pandemi global yang mengubah cara kita berinteraksi, Zoom telah membuktikan dirinya sebagai platform yang kuat untuk pertemuan bisnis, diskusi kelompok, dan bahkan acara-acara besar secara virtual. Dalam artikel ini, kami akan membahas langkah-langkah penting untuk menggunakan Zoom secara efektif, sehingga Anda dapat memaksimalkan pengalaman berkomunikasi jarak jauh Anda.
1. Mengunduh dan Memasang Aplikasi Zoom
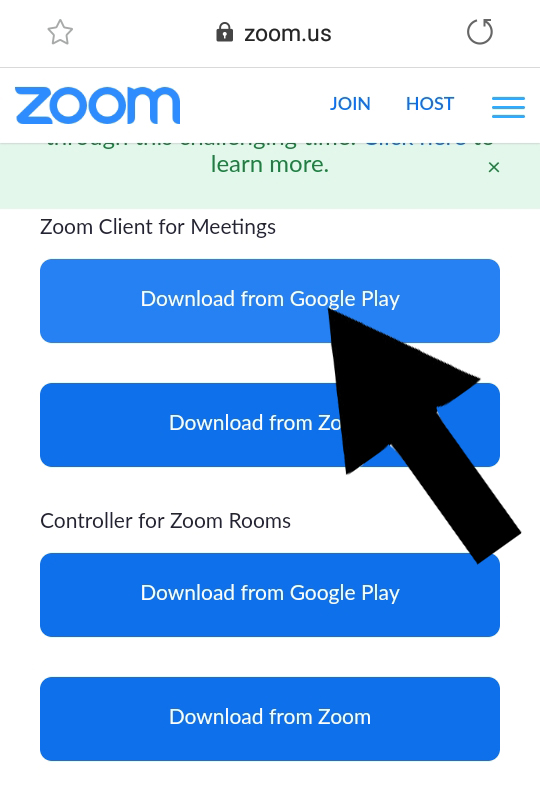
Langkah pertama adalah mengunduh dan memasang aplikasi Zoom. Anda dapat mengunduhnya dari situs web resmi Zoom atau melalui toko aplikasi di perangkat Anda. Setelah diunduh, ikuti instruksi untuk menginstal aplikasi.
2. Membuat Akun Zoom
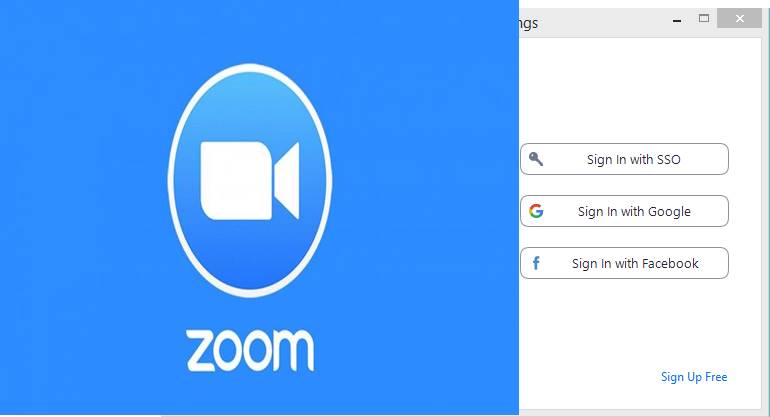
Jika Anda belum memiliki akun Zoom, Anda perlu membuatnya terlebih dahulu. Ini adalah langkah penting karena akun Zoom memberikan Anda akses ke fitur-fitur tambahan seperti membuat dan mengelola pertemuan.
berikut adalah penjelasan lebih detail tentang cara membuat akun Zoom:
- Langkah 1: Buka Situs Web Zoom
Buka peramban web di perangkat Anda dan akses situs web resmi Zoom di alamat: https://zoom.us.
- Langkah 2: Pilih “Sign Up Free” (Mendaftar Gratis)
Di halaman beranda Zoom, Anda akan melihat tombol “Sign Up Free” di sudut kanan atas. Klik tombol ini untuk memulai proses pendaftaran.
- Langkah 3: Masukkan Alamat Email
Anda akan diarahkan ke halaman pendaftaran. Masukkan alamat email yang ingin Anda gunakan untuk mendaftar akun Zoom. Pastikan alamat email ini aktif, karena Anda akan menerima konfirmasi dan informasi terkait akun melalui email ini.
- Langkah 4: Verifikasi Email
Setelah memasukkan alamat email, klik tombol “Sign Up”. Anda akan menerima email verifikasi dari Zoom di alamat email yang telah Anda masukkan. Buka email tersebut dan klik tautan verifikasi yang diberikan.
- Langkah 5: Lengkapi Informasi Pribadi
Setelah verifikasi email berhasil, Anda akan diarahkan kembali ke situs Zoom. Isi informasi pribadi yang diminta, termasuk nama lengkap dan kata sandi untuk akun Anda. Pastikan kata sandi yang Anda buat cukup kuat dan aman.
- Langkah 6: Undangan Teman (Opsional)
Zoom akan menawarkan Anda opsi untuk mengundang teman atau kolega untuk bergabung dengan Anda di Zoom. Anda dapat melewati langkah ini jika tidak ingin mengundang teman pada saat ini.
- Langkah 7: Pemilihan Rencana
Pada langkah ini, Anda akan diminta untuk memilih rencana Zoom yang sesuai dengan kebutuhan Anda. Zoom menawarkan rencana gratis dan rencana berbayar dengan fitur tambahan. Pilih rencana yang Anda inginkan dan klik “Continue”.
- Langkah 8: Verifikasi Nomor Telepon (Opsional)
Zoom juga dapat meminta Anda untuk memverifikasi nomor telepon Anda sebagai langkah keamanan tambahan. Anda dapat melewati langkah ini jika tidak ingin memverifikasi nomor telepon.
- Langkah 9: Selesai
Setelah melalui semua langkah di atas, Anda akan melihat halaman “Congratulations” yang menandakan bahwa Anda telah berhasil membuat akun Zoom. Anda sekarang dapat masuk ke akun Anda dengan menggunakan alamat email dan kata sandi yang telah Anda buat.
Sekarang Anda telah berhasil membuat akun Zoom! Dari sini, Anda dapat memulai untuk bergabung dalam pertemuan, membuat pertemuan sendiri, mengelola pengaturan akun, dan menggunakan berbagai fitur lainnya yang ditawarkan oleh platform ini.
3. Bergabung dalam Pertemuan
Setelah memiliki akun Zoom, Anda dapat bergabung dalam pertemuan yang sudah dijadwalkan. Anda bisa melakukannya dengan mengklik tautan undangan yang diberikan oleh host pertemuan atau memasukkan kode pertemuan yang diberikan.
4. Menggunakan Fitur Video dan Audio
Pastikan Anda mengaktifkan video dan audio Anda saat pertemuan dimulai. Fitur ini memungkinkan Anda untuk melihat dan mendengar peserta lainnya. Namun, jika kondisi jaringan kurang stabil, mematikan video dapat membantu menjaga kualitas audio.
5. Berinteraksi dalam Pertemuan
Zoom memiliki berbagai fitur interaktif seperti obrolan teks, fitur mengangkat tangan, dan emoji reaksi. Gunakan fitur-fitur ini untuk berpartisipasi secara aktif dalam percakapan dan menunjukkan setuju atau tidak setuju.
6. Berbagi Layar dan Materi
Jika Anda perlu mempresentasikan dokumen atau konten visual lainnya, Anda dapat menggunakan fitur berbagi layar Zoom. Ini memungkinkan Anda untuk membagikan layar perangkat Anda kepada peserta lain dalam pertemuan.
7. Mengelola Pertemuan
Jika Anda adalah host pertemuan, Anda memiliki kontrol penuh atas pertemuan. Anda dapat mengatur waktu pertemuan, mengundang peserta, mengelola mikrofon dan video peserta, serta merekam pertemuan jika diperlukan.
8. Mengoptimalkan Pengaturan
Zoom memiliki berbagai pengaturan yang dapat disesuaikan sesuai kebutuhan Anda. Anda dapat mengatur pengaturan keamanan, suara, video, dan lainnya untuk memastikan pertemuan berjalan lancar.
9. Menggunakan Aplikasi Mobile Zoom
Anda juga dapat menggunakan aplikasi mobile Zoom di perangkat seluler Anda. Ini memungkinkan Anda untuk bergabung dalam pertemuan atau mengelolanya tanpa harus berada di depan komputer.
10. Etika dalam Pertemuan Virtual
Terakhir, penting untuk tetap menghormati etika dalam pertemuan virtual. Pastikan untuk hadir tepat waktu, berpakaian sesuai, dan menghindari gangguan selama pertemuan berlangsung.
Dengan mengikuti panduan ini, Anda dapat dengan mudah menguasai cara efektif menggunakan Zoom untuk komunikasi jarak jauh. Platform ini memberikan Anda fleksibilitas untuk tetap terhubung dengan rekan kerja, teman, dan keluarga, tanpa harus berada di lokasi yang sama. Semoga artikel ini bermanfaat dan membantu Anda dalam menjalani komunikasi jarak jauh yang sukses menggunakan Zoom.