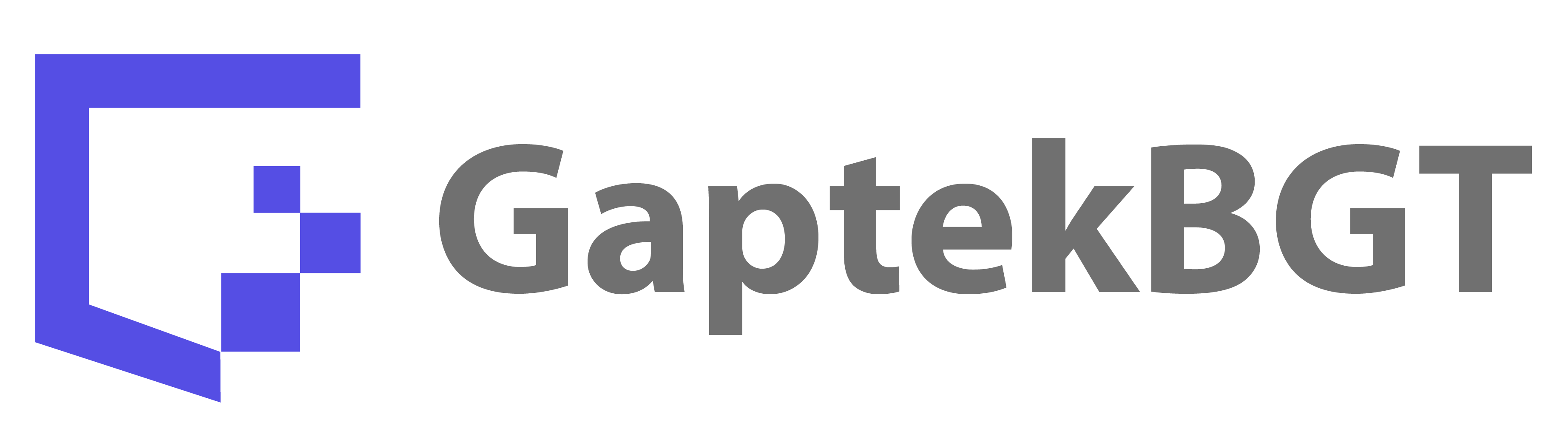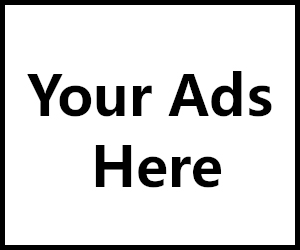Screenshoot adalah salah satu fitur dasar yang sering digunakan oleh pengguna smartphone, termasuk pengguna Handphone Huawei. Dengan fitur ini, pengguna dapat dengan mudah mengambil tangkapan layar (screenshot) dari tampilan apa pun yang ada di layar mereka. Apakah Anda baru menggunakan Handphone Huawei atau ingin memperdalam pengetahuan Anda tentang cara screenshoot dengan perangkat ini, artikel ini akan membahas langkah-langkah sederhana untuk melakukan screenshoot dengan mudah.
Menggunakan Tombol Fisik

Salah satu cara paling umum untuk melakukan screenshoot di Handphone Huawei adalah dengan menggunakan kombinasi tombol fisik. Berikut adalah langkah-langkahnya:
- Persiapkan Layar yang Ingin Anda Tangkap: Buka aplikasi atau tampilan layar yang ingin Anda screenshoot.
- Tekan Tombol Daya dan Volume Bawah secara Bersamaan: Posisikan jari Anda di tombol daya (biasanya di sisi kanan perangkat) dan tombol volume bawah (biasanya di sisi sebelah kanan). Tekan kedua tombol secara bersamaan dan tahan sejenak.
- Tunggu Tangkapan Layar: Setelah Anda menekan kedua tombol, Anda akan mendengar bunyi shutter atau melihat efek animasi yang menandakan bahwa tangkapan layar telah berhasil diambil.
- Temukan Screenshoot Anda: Screenshoot yang baru saja Anda ambil akan disimpan secara otomatis di galeri foto perangkat Anda. Anda dapat menemukannya di folder “Screenshots” atau “Tangkapan Layar”.
Menggunakan Gesture atau Fungsi Tertentu

Selain menggunakan tombol fisik, Handphone Huawei juga menyediakan opsi untuk melakukan screenshoot menggunakan gesture atau fungsi tertentu. Berikut adalah cara melakukannya:
- Buka Pengaturan: Buka aplikasi Pengaturan di Handphone Huawei Anda.
- Pilih Fungsi “Gesture & Motion” atau “Motion Control”: Di dalam pengaturan, cari opsi yang berkaitan dengan gerakan atau gesture.
- Aktifkan Fitur “Screenshot” atau “Screenshots dengan Teken Tiga Jari”: Biasanya, Anda akan menemukan opsi untuk mengaktifkan fitur screenshoot dengan gerakan tiga jari atau gesture lainnya. Aktifkan opsi ini.
- Gunakan Gesture yang Ditetapkan: Setelah fitur diaktifkan, Anda dapat melakukan screenshoot dengan melakukan gesture yang ditetapkan, seperti menyeret tiga jari secara horizontal di layar.
- Tunggu dan Temukan Screenshoot Anda: Setelah melakukan gesture, tunggu sebentar dan screenshoot akan disimpan di galeri foto perangkat Anda seperti biasa.
Menggunakan Aplikasi Pihak Ketiga
Selain menggunakan metode bawaan perangkat, Anda juga dapat mengambil screenshoot di Handphone Huawei menggunakan aplikasi pihak ketiga yang tersedia di Huawei AppGallery atau Google Play Store. Beberapa aplikasi populer termasuk “Screenshot Easy” dan “AZ Screen Recorder”. Berikut adalah langkah-langkah umum untuk menggunakan aplikasi screenshoot:
- Unduh dan Instal Aplikasi: Buka Huawei AppGallery atau Google Play Store, cari aplikasi screenshoot pilihan Anda, unduh, dan instal di perangkat Anda.
- Buka Aplikasi dan Ikuti Petunjuk: Setelah aplikasi terinstal, buka aplikasi tersebut dan ikuti petunjuk yang diberikan untuk mengatur pengaturan dan fungsi yang Anda inginkan.
- Gunakan Fungsi yang Tersedia: Setelah Anda mengatur aplikasi sesuai kebutuhan Anda, gunakan fungsi yang disediakan oleh aplikasi tersebut untuk mengambil screenshoot sesuai keinginan Anda.
- Temukan Screenshoot Anda: Screenshoot yang Anda ambil menggunakan aplikasi akan disimpan di galeri foto perangkat Anda seperti biasa.
Kesimpulan
Screenshoot adalah fitur yang sangat berguna untuk berbagai keperluan, mulai dari menyimpan informasi penting hingga berbagi momen khusus dengan teman dan keluarga. Dengan mengikuti langkah-langkah sederhana yang dijelaskan di atas, Anda dapat dengan mudah mengambil tangkapan layar di Handphone Huawei Anda. Apakah Anda memilih untuk menggunakan tombol fisik, gesture, atau aplikasi pihak ketiga, Anda sekarang memiliki pengetahuan yang Anda butuhkan untuk mengambil screenshoot dengan mudah dan cepat. Semoga artikel ini bermanfaat bagi Anda!