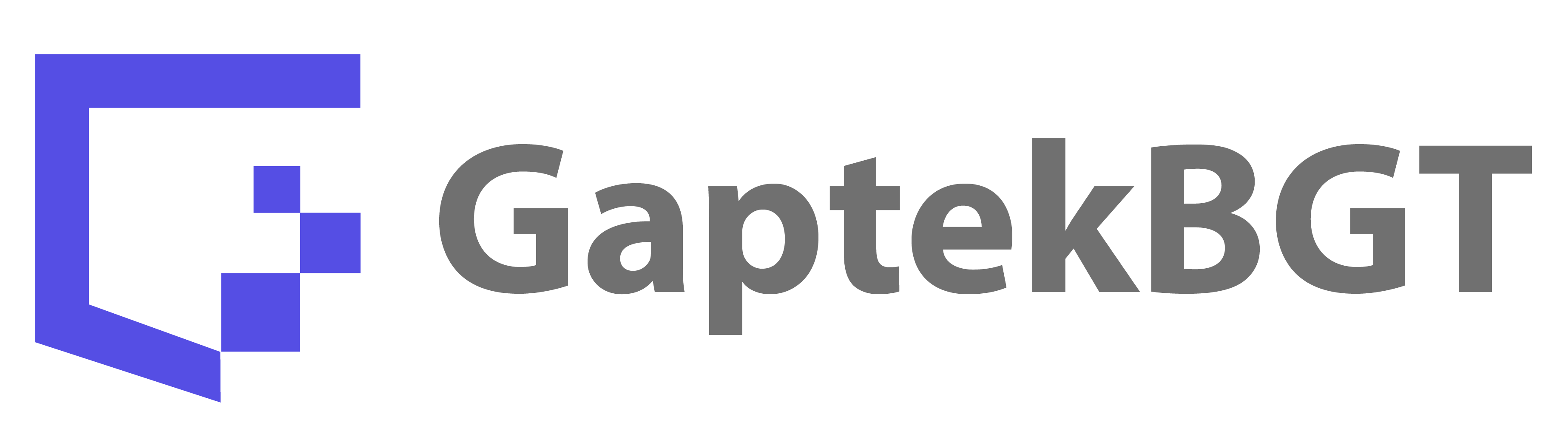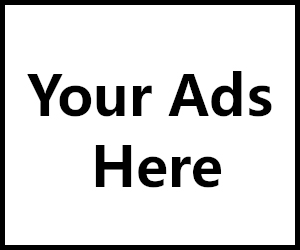Screenshot atau tangkapan layar merupakan salah satu fitur yang sangat penting di smartphone. Dengan screenshot, kita dapat dengan mudah mengabadikan momen penting, membagikan informasi, atau menyimpan bukti percakapan. Samsung, sebagai salah satu produsen smartphone terkemuka di dunia, menyediakan berbagai cara untuk melakukan screenshot pada perangkatnya. Salah satu cara yang paling mudah dan menarik adalah dengan menggunakan fitur usap atau “Palm Swipe to Capture”.
Apa Itu Fitur Usap untuk Screenshot?
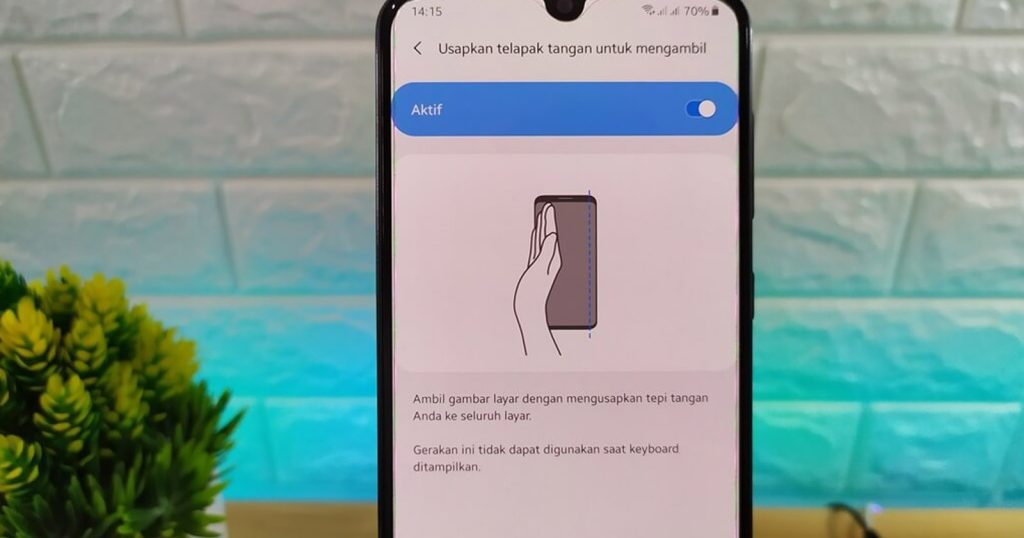
Fitur usap untuk screenshot adalah salah satu fitur unik yang ditawarkan oleh Samsung. Dengan fitur ini, pengguna hanya perlu mengusap layar dengan sisi telapak tangan untuk mengambil tangkapan layar. Fitur ini tersedia pada banyak model smartphone Samsung, terutama yang menggunakan antarmuka One UI dan versi sebelumnya seperti Samsung Experience.
Keunggulan Fitur Usap untuk Screenshot
- Kemudahan Penggunaan: Anda tidak perlu menekan kombinasi tombol yang sering kali membingungkan. Cukup dengan satu gerakan sederhana, tangkapan layar sudah bisa diambil.
- Cepat dan Praktis: Prosesnya sangat cepat dan dapat dilakukan dengan satu tangan, memudahkan pengguna yang sedang sibuk.
- Minim Risiko Kerusakan Tombol: Penggunaan tombol fisik yang berlebihan bisa mempercepat kerusakan. Dengan fitur usap, risiko ini bisa dihindari.
Cara Mengaktifkan Fitur Usap untuk Screenshot
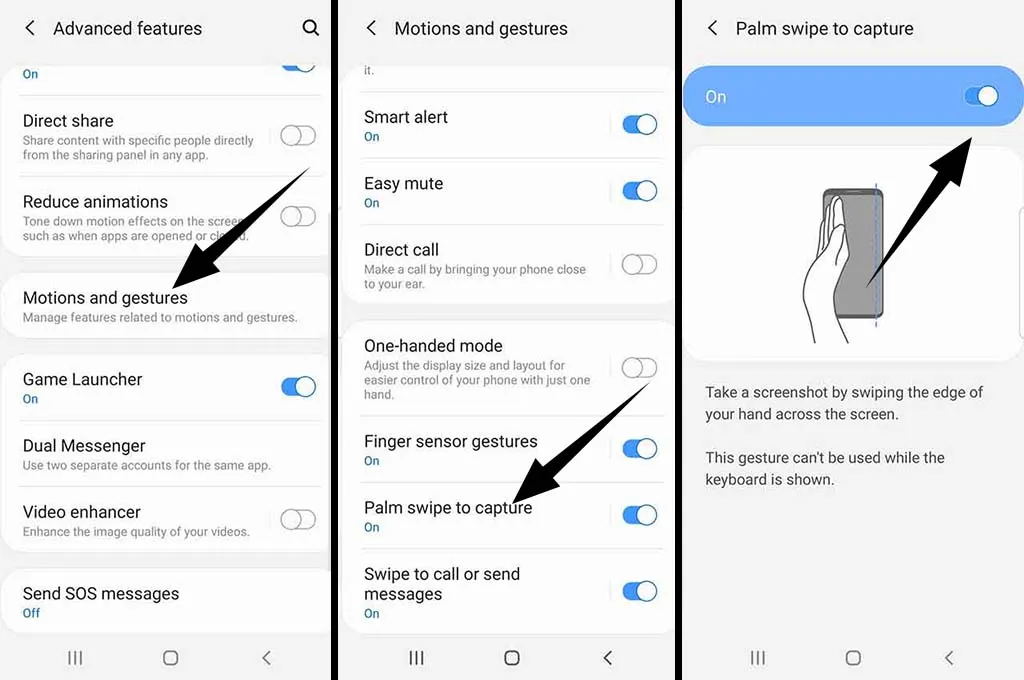
Sebelum menggunakan fitur usap untuk screenshot, Anda perlu mengaktifkannya terlebih dahulu. Berikut adalah langkah-langkahnya:
- Buka Pengaturan: Cari ikon roda gigi di menu aplikasi atau tarik ke bawah layar dan ketuk ikon pengaturan.
- Masuk ke Fitur Lanjutan: Gulir ke bawah dan temukan opsi “Fitur Lanjutan” atau “Advanced Features”.
- Pilih Gerakan dan Gestur: Dalam menu fitur lanjutan, pilih opsi “Gerakan dan Gestur” atau “Motions and Gestures”.
- Aktifkan Palm Swipe to Capture: Temukan opsi “Palm Swipe to Capture” dan aktifkan tombolnya.
Setelah fitur ini diaktifkan, Anda bisa langsung mencobanya dengan mengusap layar menggunakan sisi telapak tangan Anda dari kanan ke kiri atau sebaliknya.
Cara Mengambil Screenshot dengan Fitur Usap
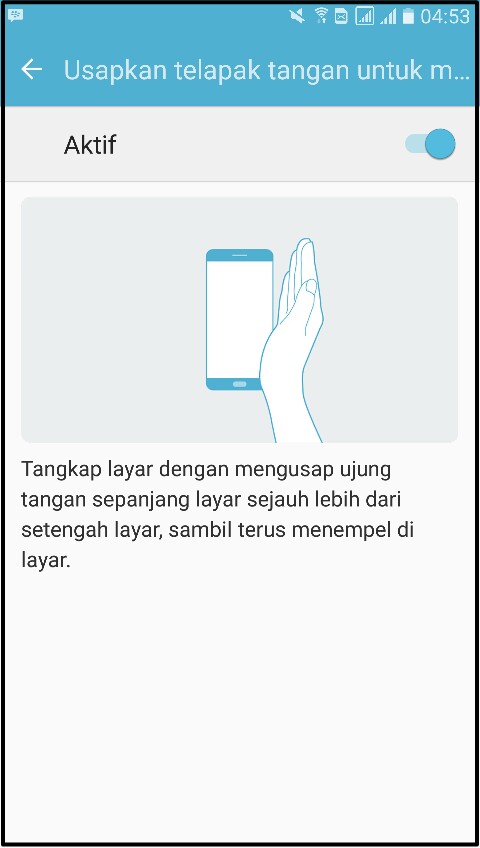
Mengambil screenshot dengan fitur usap sangat mudah. Berikut adalah panduan singkatnya:
- Posisikan Layar yang Ingin Diabadikan: Pastikan konten yang ingin Anda screenshot sudah terlihat di layar.
- Usapkan Telapak Tangan: Letakkan sisi telapak tangan Anda di salah satu sisi layar (kanan atau kiri).
- Usap ke Arah Berlawanan: Gerakkan tangan Anda secara horizontal ke sisi lainnya (kanan ke kiri atau kiri ke kanan).
Jika gerakan ini berhasil, layar akan berkedip sebentar dan Anda akan mendengar suara shutter kamera, menandakan bahwa screenshot telah berhasil diambil. Hasil screenshot bisa langsung Anda lihat di galeri atau di notifikasi.
Tips dan Trik Menggunakan Fitur Usap untuk Screenshot
Agar pengalaman menggunakan fitur usap lebih optimal, berikut beberapa tips yang bisa Anda terapkan:
- Pastikan Tangan Kering: Tangan yang basah atau berminyak dapat membuat layar kurang responsif.
- Lakukan dengan Gerakan Cepat dan Tegas: Usahakan untuk tidak ragu-ragu saat mengusap layar, karena gerakan yang terlalu lambat atau ragu bisa membuat fitur tidak berfungsi dengan baik.
- Latihan: Jika pada awalnya belum berhasil, cobalah beberapa kali sampai Anda terbiasa dengan gerakannya.
Manfaat Lain dari Menggunakan Screenshot
Selain kemudahan yang ditawarkan oleh fitur usap, mengambil screenshot memiliki berbagai manfaat lain, seperti:
- Membagikan Informasi dengan Cepat: Screenshot memungkinkan Anda membagikan informasi yang ada di layar dengan mudah kepada teman atau keluarga.
- Menyimpan Bukti: Dalam beberapa situasi, screenshot dapat digunakan sebagai bukti percakapan atau transaksi.
- Mencatat Informasi Penting: Anda bisa dengan cepat mencatat informasi penting tanpa perlu menulis ulang.
Kesimpulan
Fitur usap untuk screenshot di Samsung adalah salah satu fitur yang sangat berguna dan memudahkan pengguna dalam mengabadikan layar. Dengan mengaktifkan dan menggunakan fitur ini, Anda tidak hanya bisa menghemat waktu, tetapi juga menjaga kondisi tombol fisik tetap awet. Semoga panduan ini membantu Anda memaksimalkan penggunaan fitur usap untuk screenshot di perangkat Samsung Anda. Selamat mencoba!