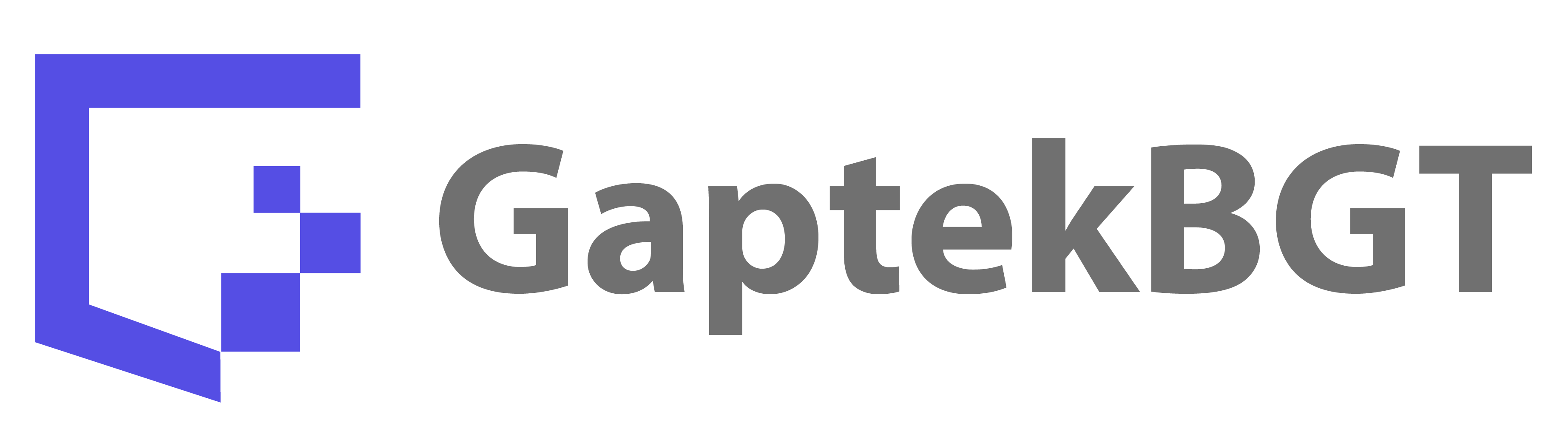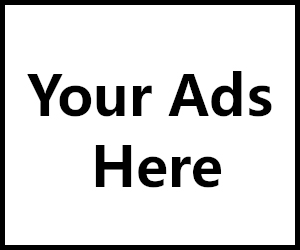Mengalami masalah saat menyinkronkan iPhone dengan Mac atau PC bisa menjadi hal yang cukup menjengkelkan, terutama jika kita bergantung pada perangkat ini untuk pekerjaan atau hiburan. Baik Anda mencoba memindahkan foto, musik, atau data lainnya, masalah sinkronisasi dapat memperlambat produktivitas. Artikel ini akan membahas berbagai cara untuk mengatasi masalah sinkronisasi iPhone dengan Mac atau PC, membantu Anda memecahkan masalah yang paling umum dan menjaga data Anda tetap tersinkronisasi.
Mengapa Sinkronisasi Penting?
Sinkronisasi antara iPhone dengan Mac atau PC memungkinkan Anda:
- Menyimpan cadangan data penting seperti kontak, foto, dan dokumen.
- Memindahkan media seperti musik, film, dan podcast.
- Mengelola aplikasi dan data aplikasi.
Jika proses sinkronisasi gagal, Anda berisiko kehilangan data penting atau mengalami ketidaknyamanan dalam penggunaan sehari-hari.
Penyebab Umum Masalah Sinkronisasi
- Kabel USB yang Bermasalah: Kabel yang rusak atau tidak kompatibel dapat menyebabkan kegagalan sinkronisasi.
- Versi Perangkat Lunak Tidak Kompatibel: Versi iOS atau macOS/Windows yang berbeda bisa menyebabkan ketidakcocokan.
- Masalah pada Aplikasi iTunes atau Finder: Aplikasi ini bisa mengalami bug atau kesalahan yang menghambat sinkronisasi.
- Pengaturan iPhone atau Komputer yang Salah: Pengaturan yang salah di iPhone atau komputer dapat memblokir proses sinkronisasi.
- Masalah Jaringan: Koneksi internet yang buruk dapat mempengaruhi sinkronisasi melalui iCloud atau layanan serupa.
Langkah-langkah Mengatasi Masalah Sinkronisasi
1. Periksa Kabel dan Port USB
Mulailah dengan memeriksa kabel USB yang Anda gunakan. Gunakan kabel resmi dari Apple atau kabel berkualitas tinggi lainnya. Periksa port USB di komputer Anda untuk memastikan tidak ada kerusakan atau debu yang menghalangi koneksi.
- Coba Kabel Lain: Gunakan kabel USB yang berbeda untuk menguji apakah masalahnya ada pada kabel yang digunakan.
- Periksa Port USB Lain: Coba colokkan ke port USB lain di komputer Anda untuk memastikan port tersebut tidak bermasalah.
2. Perbarui Perangkat Lunak
Pastikan iPhone Anda menjalankan versi iOS terbaru, dan Mac atau PC Anda juga memiliki versi terbaru dari macOS atau Windows serta aplikasi iTunes (untuk Windows) atau Finder (untuk Mac).
- Perbarui iOS: Masuk ke Settings > General > Software Update dan instal pembaruan yang tersedia.
- Perbarui macOS/Windows: Pergi ke System Preferences (Mac) atau Settings (Windows) dan periksa pembaruan sistem.
3. Restart Perangkat
Kadang-kadang, me-restart perangkat bisa mengatasi masalah sementara yang mengganggu sinkronisasi.
- Restart iPhone: Tahan tombol daya dan geser untuk mematikan, lalu hidupkan kembali setelah beberapa detik.
- Restart Mac/PC: Pilih restart dari menu Apple (Mac) atau Start > Restart (Windows).
4. Periksa Pengaturan iTunes atau Finder
- Untuk Mac: Buka Finder, sambungkan iPhone, dan pastikan iPhone Anda muncul di sidebar. Klik ikon iPhone dan pastikan Anda mengizinkan sinkronisasi.
- Untuk Windows: Buka iTunes, sambungkan iPhone, dan klik ikon iPhone di kiri atas. Pastikan opsi sinkronisasi diaktifkan.
5. Nonaktifkan Antivirus Sementara
Antivirus atau firewall pada komputer Anda bisa memblokir koneksi antara iPhone dan komputer. Nonaktifkan sementara antivirus Anda untuk melihat apakah ini memperbaiki masalah sinkronisasi.
- Nonaktifkan Antivirus: Ikuti instruksi antivirus Anda untuk menonaktifkannya sementara dan periksa apakah sinkronisasi berhasil.
6. Reset Pengaturan Lokasi dan Privasi di iPhone
Mengatur ulang pengaturan lokasi dan privasi dapat memperbaiki masalah izin yang mungkin menghalangi sinkronisasi.
- Reset Pengaturan: Masuk ke Settings > General > Reset > Reset Location & Privacy. Anda mungkin perlu memasukkan kode sandi untuk konfirmasi.
7. Gunakan Alternatif Sinkronisasi
Jika metode di atas tidak berhasil, pertimbangkan untuk menggunakan layanan cloud seperti iCloud, Google Drive, atau Dropbox untuk memindahkan data Anda.
- iCloud: Aktifkan sinkronisasi iCloud untuk foto, dokumen, dan data lainnya melalui Settings > [Your Name] > iCloud.
- Google Drive atau Dropbox: Instal aplikasi dan unggah file yang ingin Anda sinkronkan.
Kesimpulan
Mengatasi masalah sinkronisasi iPhone dengan Mac atau PC memerlukan langkah-langkah yang sistematis dan kadang trial-and-error. Dengan memeriksa kabel dan port USB, memperbarui perangkat lunak, me-restart perangkat, serta memeriksa pengaturan sinkronisasi, Anda dapat memperbaiki sebagian besar masalah yang umum terjadi. Jika masalah tetap ada, alternatif seperti layanan cloud dapat menjadi solusi sementara yang efektif.
Pastikan Anda selalu menjaga perangkat Anda up-to-date dan menggunakan perangkat keras yang sesuai untuk menghindari masalah di masa depan. Jika Anda masih mengalami kesulitan, pertimbangkan untuk menghubungi dukungan teknis Apple untuk bantuan lebih lanjut. Dengan mengikuti panduan ini, sinkronisasi iPhone Anda dengan Mac atau PC diharapkan akan berjalan lebih lancar.