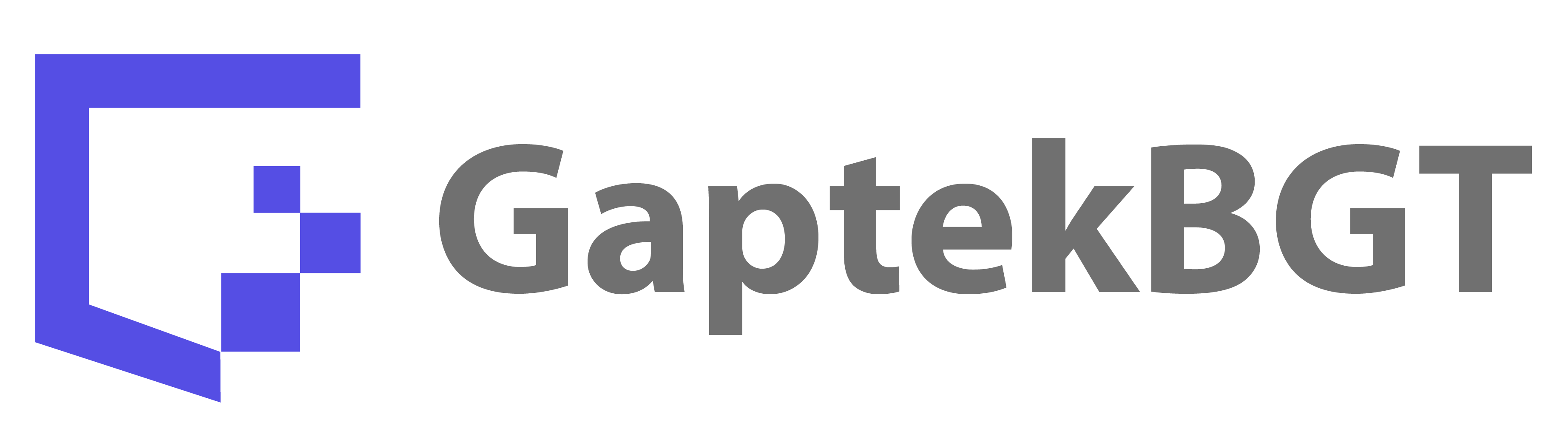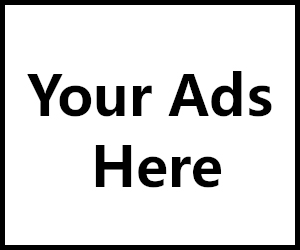Pernahkah Anda merasa tertangkap dalam momen penting di layar ponsel Samsung Anda yang ingin Anda simpan? Jangan khawatir! Kami memiliki solusi praktis untuk Anda. Di dalam panduan ini, kami akan membahas metode-metode sederhana namun efektif untuk mengambil tangkapan layar tanpa memerlukan aplikasi tambahan.
Sapuan Tangan: Mengambil Screenshot dengan Mudah
Salah satu fitur canggih yang disematkan pada beberapa HP Samsung adalah “swipe to capture” atau yang lebih dikenal dengan sapuan tangan. Dengan fitur ini, pengguna dapat dengan mudah mengambil tangkapan layar secara otomatis. Ikuti langkah-langkah berikut:
- Buka menu “Setting” atau “Pengaturan”, lalu pilih opsi “Advanced Features”.
- Klik “Motions and Gestures” dan aktifkan “Palm Swipe to Capture”.
- Pilih aplikasi, foto, atau informasi yang ingin Anda simpan.
- Letakkan tangan Anda secara vertikal di tepi kanan atau kiri ponsel.
- Usap perlahan ke seberang layar dan pastikan tangan Anda tetap menyentuh layar dalam satu gerakan.
- Hasil screenshot akan tersimpan secara otomatis.
Tombol Power + Volume Turun: Metode Umum yang Efektif
Metode ini adalah cara screenshot HP Samsung yang paling umum. Anda hanya perlu menekan tombol power dan volume turun secara bersamaan. Berikut langkah-langkahnya:
- Buka layar ponsel Samsung yang ingin Anda screenshot.
- Tekan tombol power dan volume turun secara bersamaan.
- Tunggulah hingga ponsel berkedip atau mengeluarkan bunyi.
- Lepaskan tangan setelah ponsel berkedip.
- Screenshot akan tersimpan di galeri HP secara otomatis.
- Anda juga dapat melakukan edit pada screenshot dengan menekan tampilan layar.
Manfaatkan S Pen: Tangkapan Layar Tanpa Menekan Tombol
Beberapa seri ponsel Samsung, seperti Galaxy Note, dilengkapi dengan S Pen. Fungsi S Pen tidak hanya terbatas pada menulis di layar, tetapi juga dapat digunakan untuk mengambil tangkapan layar tanpa menekan tombol. Berikut langkah-langkahnya:
- Arahkan S Pen ke layar yang ingin Anda screenshot.
- Tekan tombol pada Stylus S Pen selama beberapa detik.
- Tunggulah sejenak, dan screenshot akan tersimpan secara otomatis.
- Anda juga dapat menggunakan fitur “Smart Select” untuk memilih bagian tertentu dari layar.
- Gunakan “screen write” untuk menulis catatan.
Rolling Screenshot (Tangkapan Layar Bergulir) untuk Tangkapan Layar Lebih Panjang
Fitur rolling screenshot adalah alat yang sangat berguna untuk menyimpan tangkapan layar yang lebih panjang dari biasanya. Misalnya, ketika Anda ingin menyimpan teks panjang dari browser namun tangkapan layar standar hanya dapat menangkap satu tampilan.
Berikut adalah cara melakukan rolling screenshot:
1. Lakukan Tangkapan Layar Awal:
- Pertama, lakukan tangkapan layar seperti biasa dengan cara yang Anda pilih. Setelah tangkapan layar awal selesai, Anda akan melihat opsi tambahan.
2. Pilih “Capture More”:
- Pilih opsi “Capture More” atau “Tangkap Lebih Banyak”. Ini adalah langkah kunci untuk memulai tangkapan layar bergulir.
3. Gulirkan Layar Ke Bawah:
- Selanjutnya, gulirkan halaman atau aplikasi ke bawah menggunakan jari Anda. Ini akan memungkinkan perangkat Anda untuk menangkap tampilan layar secara otomatis seiring dengan pergerakan guliran.
4. Tahan Jari pada Layar:
- Pastikan untuk menahan jari Anda pada layar selama proses guliran berlangsung. Hal ini memungkinkan perangkat Anda untuk mengambil tangkapan layar yang lebih panjang.
5. Tangkapan Layar Tersimpan Secara Otomatis:
- Setelah Anda selesai melakukan guliran, tangkapan layar akan tersimpan secara otomatis. Gambar ini akan mencakup seluruh panjang dari atas hingga bawah, memungkinkan Anda untuk menyimpan konten yang lebih luas.
Penting untuk diingat bahwa rolling screenshot biasanya menghasilkan gambar dengan ukuran file yang lebih besar daripada tangkapan layar standar. Ini karena gambar mencakup lebih banyak konten.
Dengan menggunakan fitur rolling screenshot, Anda dapat dengan mudah menyimpan tangkapan layar yang lebih panjang dan komprehensif, yang akan sangat berguna untuk situasi di mana Anda perlu mendokumentasikan informasi yang lebih luas dari satu layar
Dengan metode-metode ini, Anda dapat dengan mudah mengambil tangkapan layar di ponsel Samsung Anda tanpa harus repot mengunduh aplikasi tambahan. Segera praktekkan dan abadikan momen-momen penting Anda! Dengan mengikuti panduan ini, Anda akan dapat dengan cepat dan efisien mengabadikan layar ponsel Samsung Anda kapan saja dibutuhkan.