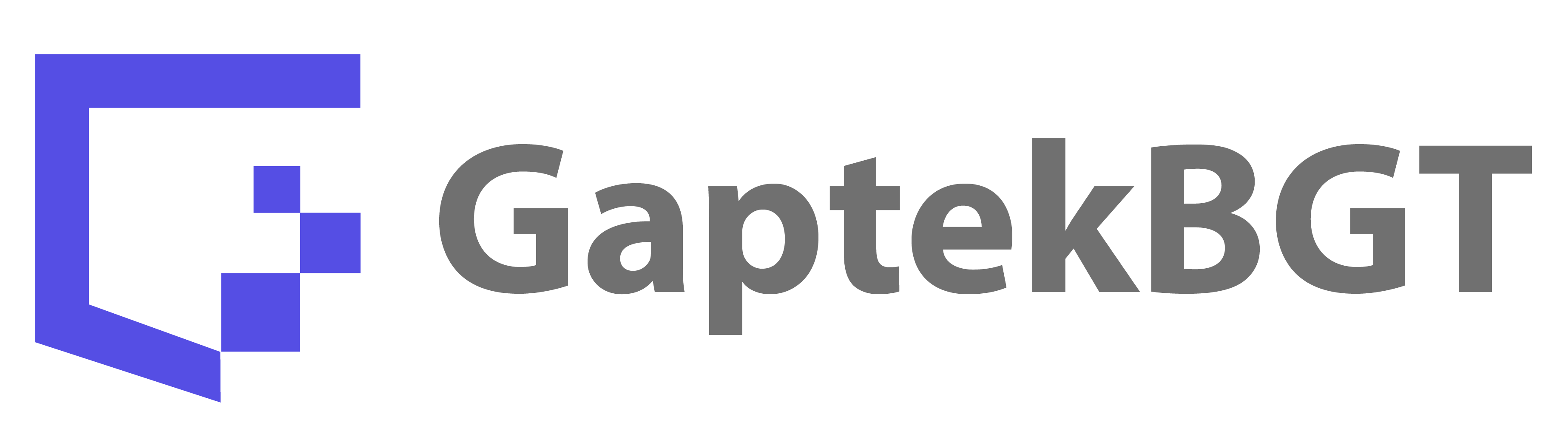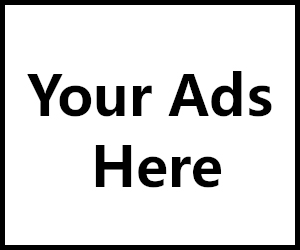Pernahkah Anda ingin menangkap momen di layar iPhone Anda? Screenshot, atau jepretan layar, adalah cara cepat dan efektif untuk merekam tampilan layar perangkat Anda. Dalam artikel ini, kita akan membahas berbagai metode screenshot di iPhone, dari model tanpa tombol home hingga penggunaan fitur baru seperti Back Tap dan Assistive Touch.
1. iPhone Tanpa Tombol Home
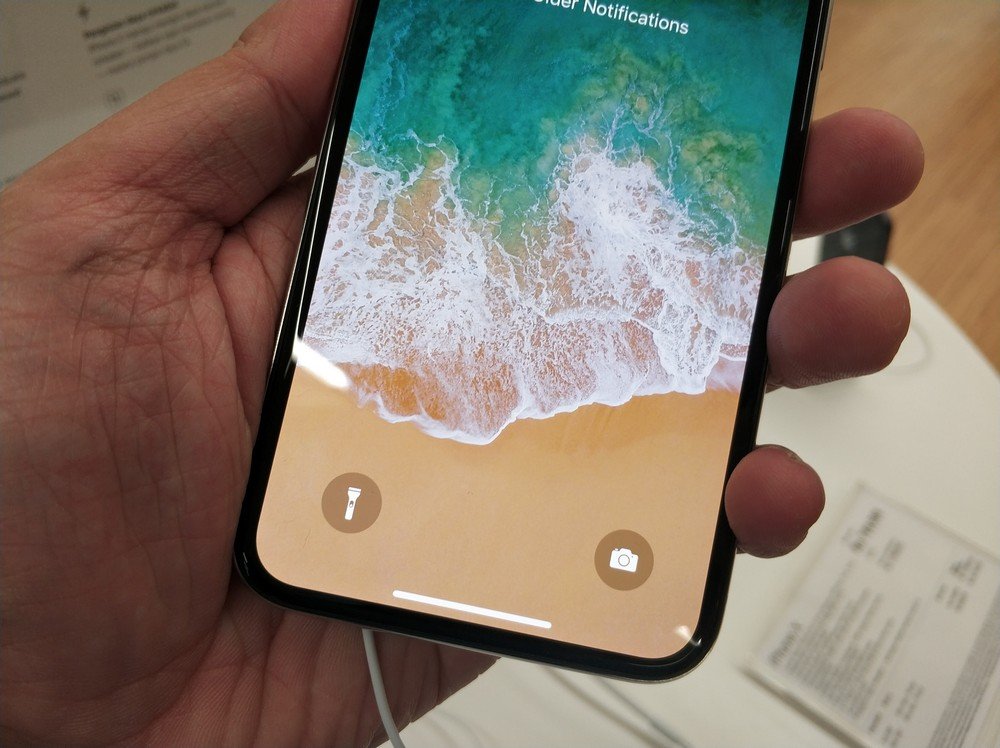
Cara mengambil screenshot di iPhone tanpa tombol home, seperti pada seri iPhone X ke atas, sangat mudah. Temukan objek yang ingin diabadikan di layar, lalu tekan tombol on/off (tombol tidur/wake) dan tombol volume naik secara bersamaan. Lepaskan kedua tombol secepat mungkin. Jika berhasil, gambar mini screenshot akan muncul di pojok bawah layar.
Anda dapat langsung menyentuhnya untuk mengedit atau menyimpannya. Geser ke kiri untuk menutupnya jika hanya ingin menyimpan gambar tanpa melakukan pengeditan.
2. iPhone dengan Tombol Home
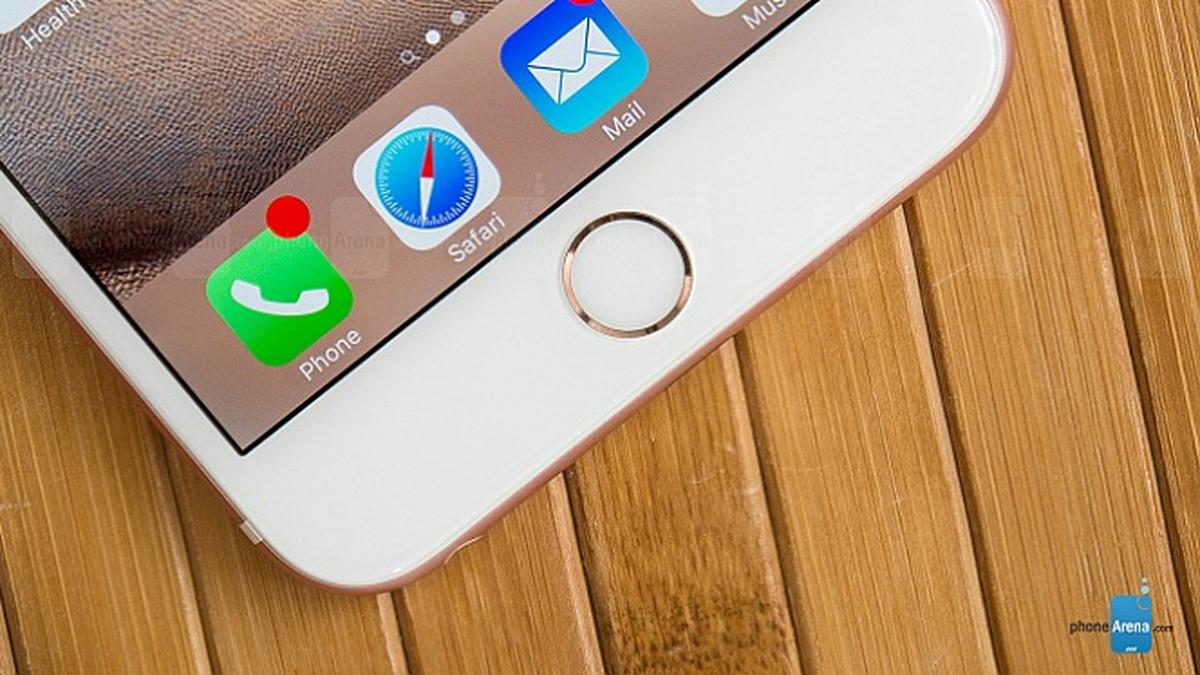
Jika Anda menggunakan iPhone dengan tombol home, caranya tetap sederhana. Siapkan layar yang ingin diambil, lalu tekan tombol on/off dan tombol home secara bersamaan. Lepaskan kedua tombol tersebut secepat mungkin. Gambar mini hasil screenshot akan muncul di pojok bawah, siap untuk diedit atau disimpan.
3. iPhone Tombol Atas dan Touch ID
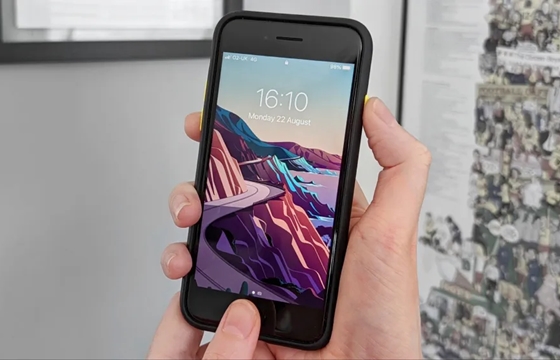
Pada seri iPhone dengan tombol atas dan Touch ID, Anda dapat mengambil screenshot dengan menekan tombol atas dan tombol utama secara bersamaan. Lepaskan kedua tombol tersebut, dan hasil screenshot akan muncul di pojok bawah. Meskipun tampilan mungkin berbeda untuk iPhone 6 ke bawah, kualitas screenshot tetap sama bagus.
4. Back Tap: Inovasi Baru dalam Pengambilan Screenshot
Fitur Back Tap memungkinkan Anda mengambil screenshot dengan mengetuk bagian belakang iPhone. Aktifkan fitur ini di Pengaturan > Aksesibilitas > Sentuh > Back Tap. Pilih antara double tap atau triple tap, lalu tentukan tindakan yang ingin diambil, misalnya, screenshot. Kembali ke halaman utama, ketuk bagian belakang iPhone sesuai dengan pengaturan, dan screenshot akan muncul di pojok bawah.
Metode ini memberikan kecepatan dan kemudahan dalam pengambilan screenshot, membuatnya lebih cepat dan praktis.
5. Assistive Touch: Menu Cepat untuk Screenshot
Fitur Assistive Touch memungkinkan Anda membuat shortcut screenshot dengan mudah. Aktifkan di Pengaturan > Aksesibilitas > Sentuh > Assistive Touch. Setelah mengaktifkannya, tentukan tombol shortcut, termasuk tombol screenshot. Kembali ke layar utama, tekan tombol Assistive Touch, lalu pilih screenshot.
Dengan menggunakan Assistive Touch, Anda dapat mengambil screenshot tanpa harus menggunakan tombol fungsional utama, memberikan kenyamanan tambahan.
Pengelolaan Hasil Screenshot
Seiring bertambahnya waktu, perlu mengelola koleksi screenshot Anda agar lebih teratur. Pertimbangkan membuat folder khusus atau memanfaatkan fitur album di aplikasi Foto. Dengan langkah ini, Anda dapat dengan mudah menemukan kembali screenshot tertentu tanpa harus menyisir seluruh galeri. Ini tidak hanya meningkatkan keteraturan, tetapi juga memudahkan akses dan pengelolaan gambar-gambar penting di masa mendatang. Selain itu, mengorganisir screenshot dalam folder atau album juga membantu menciptakan pengalaman melihat yang lebih terstruktur dan efisien.
Penutup: Mengoptimalkan Kemudahan Pengambilan Screenshot
Dengan pemahaman tentang berbagai metode pengambilan screenshot di iPhone, Anda sekarang memiliki alat yang diperlukan untuk merekam dan menyimpan momen di layar perangkat Anda. Setiap metode memiliki keunikan dan fleksibilitasnya sendiri, memungkinkan Anda memilih yang paling sesuai dengan preferensi dan kebutuhan Anda.
Mulailah menjelajahi fungsi screenshot di iPhone Anda sekarang juga, dan nikmati kemudahan serta kepraktisannya dalam mengabadikan momen-momen berharga! Dengan metode yang beragam, Anda dapat menyesuaikan pengambilan screenshot sesuai gaya dan kenyamanan pribadi Anda.